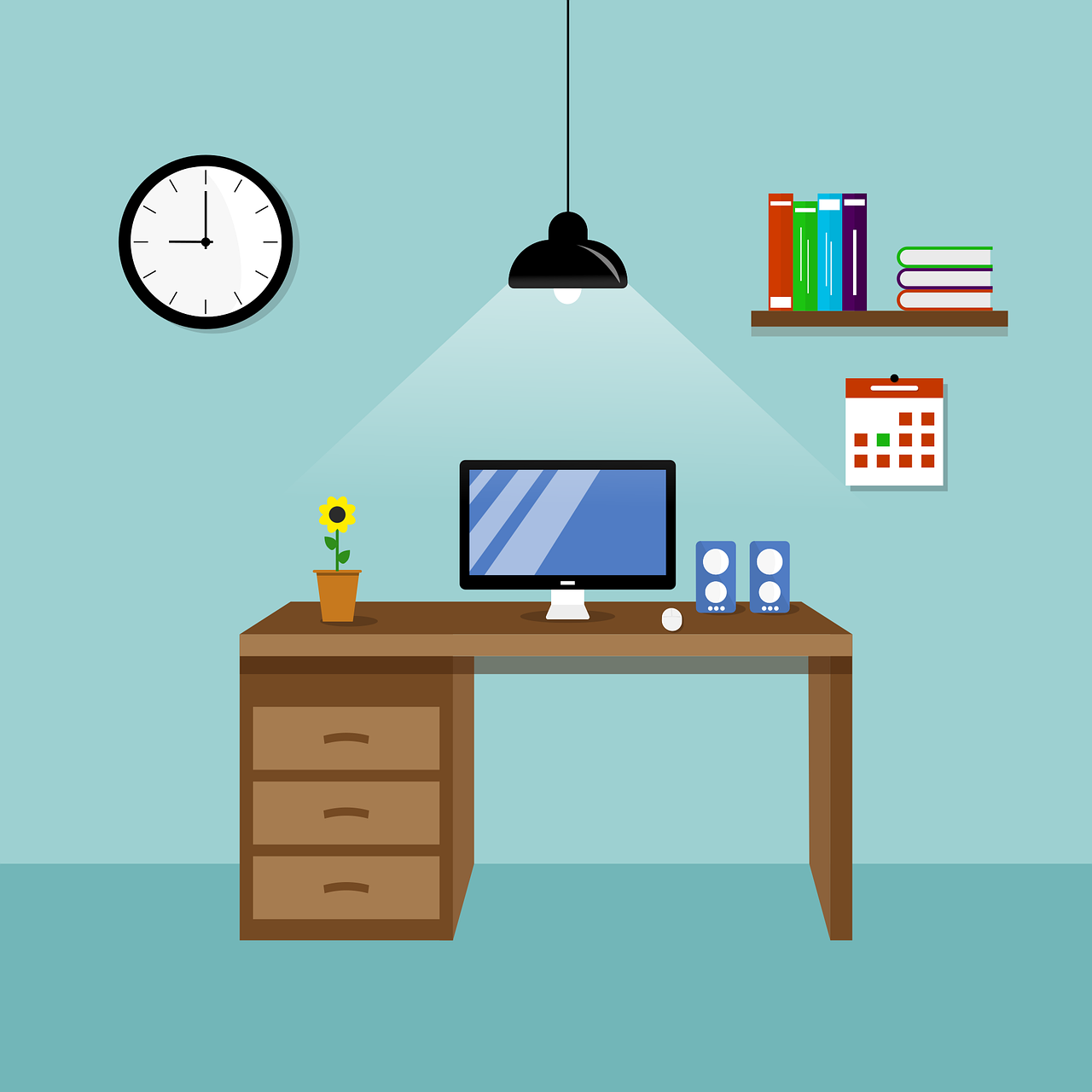Pyinstaller 자주 사용하는 옵션 모음
Taedi
·2021. 2. 3. 02:00

Pyinstaller는 .py 파일을 윈도우에서 실행 가능한 .exe 파일로 변환할 때 사용하는 패키지입니다. 작성한 코드를 파이썬이 설치되지 않은 곳에서 실행하거나 배포할 때 유용하게 쓸 수 있으며 이 글에서는 제가 자주 사용하는 기본적인 옵션을 정리하여 보았습니다.
| 1. 설치
- 일반 설치
pip install pyinstaller
- 업그레이드
pip install --upgrade pyinstaller
- 개발자 버전 (간혹 일반 버전에서 오류가 발생할 때 개발자 버전에서 정상적으로 해결되는 경우가 있었음)
pip install https://github.com/pyinstaller/pyinstaller/archive/develop.tar.gz
| 2. 기본 사용법
- 기본적으로 변경하려는 .py(여기서는 yourprogram.py)가 있는 경로로 이동해 아래 명령어를 입력하면 됩니다.
pyinstaller yourprogram.py
| 3. 옵션
- 변환 방식
| -D, --onedir | -F, --onefile |
| 1개 폴더로 변환(기본값) | 1개의 exe파일로 변환 (체감상 전자보다 실행속도가 느림) |
- 이름 지정
| -n NAME, --name NAME |
| 변환될 이름 지정, 별도로 지정하지 않을 경우 스크립트 이름을 따라감 (예 : -n 테스트.exe) |
- 콘솔 윈도우 여부
| -c, --console, --nowindowed | -w, --windowed, --noconsole |
| 콘솔 윈도우 표시(기본값) | 콘솔 윈도우 표시 안함 |
- 아이콘 설정
| -i <FILE.ico or FILE.exe,ID or FILE.icns or “NONE”>, --icon <FILE.ico or FILE.exe,ID or FILE.icns or “NONE”> |
| 탐색창에서 보여지는 아이콘을 설정하는 것으로 GUI에서 아이콘을 표시하려면 추가적인 작업이 필요함 |
- 파일추가
| --add-data <SRC;DEST or SRC:DEST> |
| 프로그램 실행시 추가적으로 필요한 파일이 있을 경우 사용 소스파일과 경로 구분자는 윈도우 환경에서는 세미콜론(;), 유닉스 환경에서는 콜론(:)으로 구분한다 함 |
- 그 밖에도 여러 가지 옵션이 있으나 활용하지 못했으며, 아래 링크에서 확인이 가능합니다.
Using PyInstaller — PyInstaller 4.2 documentation
| 3. 예시
콘솔 미표시, 1개 exe파일, icon.ico라는 아이콘 사용, msedgedriver.exe를 루트 디렉토리에 추가할 경우 아래와 같이 입력하면 됩니다.
pyinstaller -w -F --icon=icon.ico --add-data="msedgedriver.exe;./" -n 실행파일.exe script.py
참고 : PyInstaller Quickstart — PyInstaller bundles Python applications
티스토리 아이디로 코멘트를 남기려면
여기를 눌러주세요!